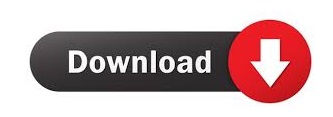
Customize your window feedback in Simulation mode: Simply right-click the grey-shaded bar containing the “Simulation Panel” heading and click an option like IOS Command Log or PDU List Window to display a running log of your commands across devices or pings/complex PDUs that you have constructed for troubleshooting purposes. 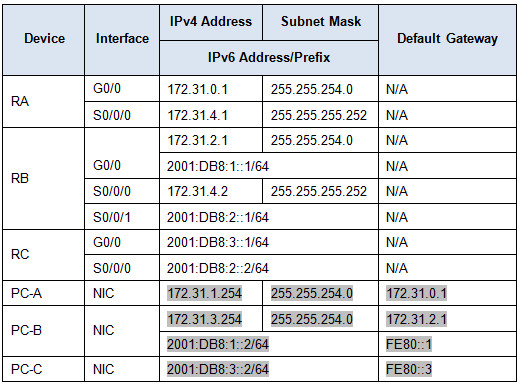
You can always change these back as needed. To change this, adjust the blue slider under Play Controls further to the right and disable the “Constant Delay” checkbox to capture traffic more rapidly.
Speed up packet flow: This is a simple item, but you will notice that the default capture speed in simulation mode is painfully slow. To do so, click Show All/None under Visible Events, and then selectively add in the desired traffic by clicking Edit Filters>checking off the box for each IPv4, IPv6, or Miscellaneous protocol of interest. You may, for instance, want to watch only ARP and ICMP traffic at a given time. While this is closer to the experience of a live packet capture using Wireshark, it may be confusing and time-consuming during your baseline studies of switching and routing logic. Use Event List Filters : If you configure a basic network and start a capture through the Simulation Panel>Auto Capture/Play (Alt+P), you will find yourself quickly bombarded with certain protocol traffic like STP, DTP, and RIPv2, for instance, that may obscure the packets you are looking for. #Packet tracer activity connectivity test feature full
A full discussion of Simulation mode would be an article unto itself, but there are certain things you can do to improve your experience here. You have probably already experimented with the powerful Simulation mode accessible through its lower right-hand icon or the Shift+S hotkey (Shift+R for Realtime).
Quickly navigate Simulation mode to deepen your understanding of packet flow. Explore the various options in the Preferences window to further customize your experience. Finally, Packet Tracer typically defaults to hiding the port numbers used in a logical topology, but this is useful information at-a-glance, so turn this on by again using Options>Preferences (Ctrl+R)>Interface tab>Always Show Port Labels in Logical Workspace. 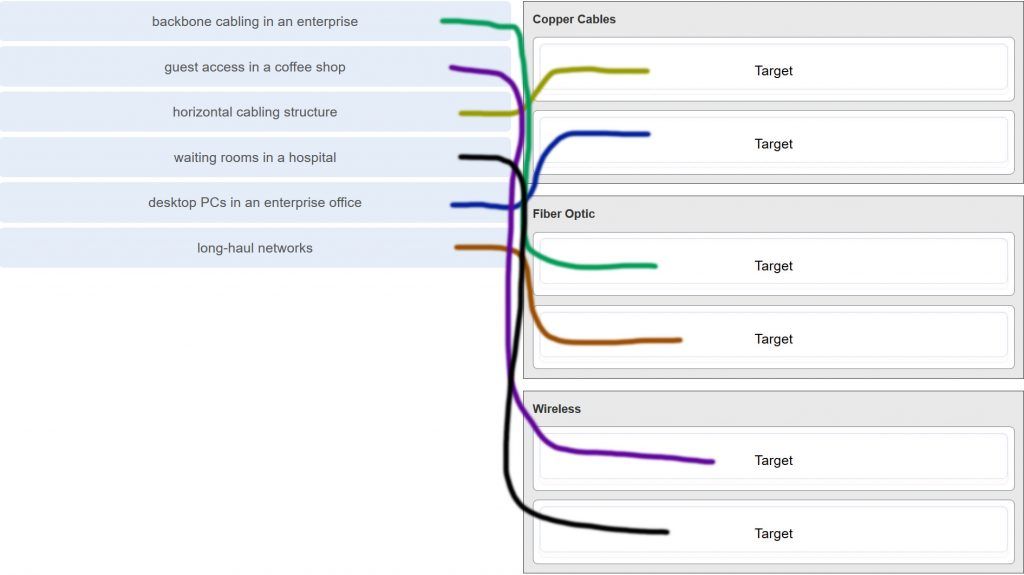
Beware of relying on this before you understand why given ports and cable types are necessary in different situations, and when you want to selectively choose your exact physical layout. Likewise, Ctrl-click the red-orange lightning bolt (Automatically choose connection type) under and click on each of your devices to have Packet Tracer dynamically choose a port and cable standard to quickly cable your devices.
Speed up device placement and visualization : This is a simple one, but if you aren’t already doing this, simply Ctrl-click when selecting a device to place from the bottom pane and then click multiple times in the workspace to place multiple copies of the device. You can safely ignore the new (Custom Interface) tab in the device window, while enjoying the larger window size. To remedy the issue, simply add a custom tab to the device window to force a larger window size: Options>Preferences (Ctrl+R)>Custom Interfaces>choose an option like “:index.html” in the dropdowns for Router, Switch, MLS and other devices you plan to use. Unfortunately, the default window size is such that output from the CLI, where you will generally be operating, will often be hard to read (try a “sh ip int brief” with default settings to observe this). Change default device window size : By clicking on a router, switch, or other device icon in your network, you will see a popup with options to make physical changes to the device or to work in the GUI or CLI. The following are some simple hotkeys and shortcuts to improve your experience in Packet Tracer: Packet Tracer ( ) offers a way to visualize basic network topologies and packet flow while offering a subset of IOS features for practice configuration and troubleshooting. 
This article does not attempt to be exhaustive in detailing these shortcuts, but it should give you a head start when working with Packet Tracer and IOS. Depending on your lab environment-which may include live Cisco equipment, as well as simulators like Cisco Packet Tracer, Graphical Network Simulator-3 (GNS3), or Cisco Virtual Internet Routing Lab (VIRL)-you will also find that there are numerous time-saving features and hotkeys to expedite basic configuration activities. Time Saving Tips for CCNA Preparation in Packet Tracer and IOSĪs you prepare for the practical elements of your CCENT or CCNA exam, you will often find yourself repeating certain key commands and configuration activities.
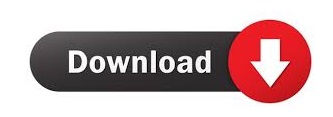
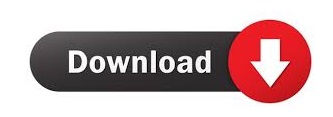
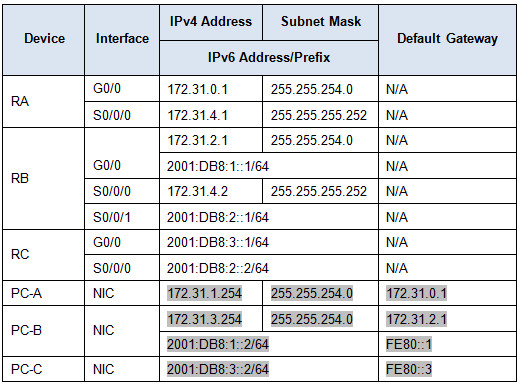
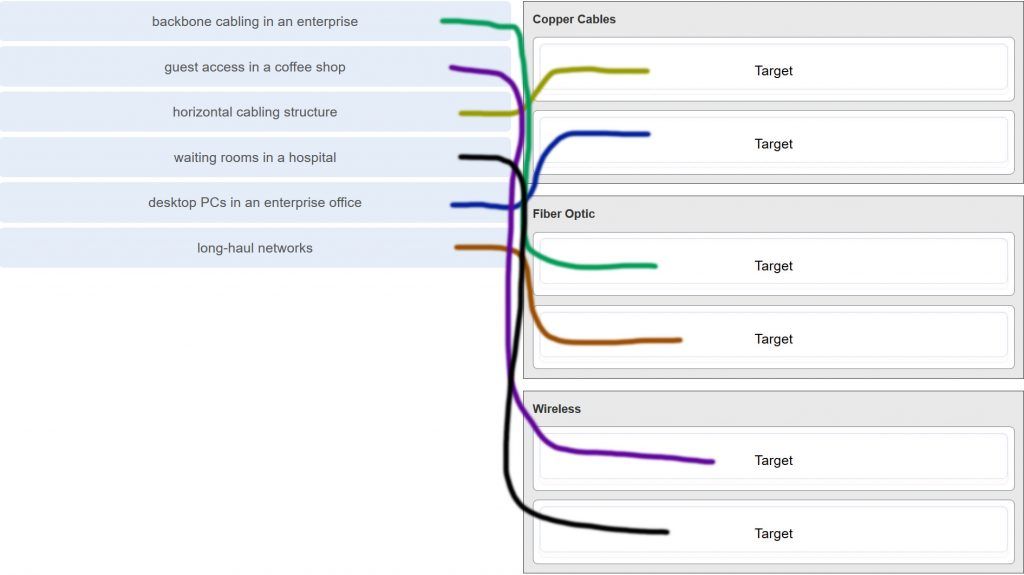

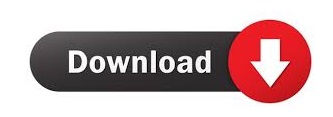

 0 kommentar(er)
0 kommentar(er)
